


After selecting a location, click “Save” to finish the process. Select “Save As,” which will give you the opportunity to choose where you want to save the screenshot. Then, click the three dots in the top right corner of the screen. First, open the screenshot in the Photos app.
#Lightshot vs greenshot how to#
This set of instructions describes how to take a screenshot on a Microsoft Surface. While completing the sharing process will vary depending on which sharing option you select, once you have finished, the screenshot will be saved to your device and shared with your chosen recipient. From here, you will be able to customize the screenshot before sharing it. Select the one that best suits your needs, such as sending it via email, printing it, or sharing it on a social media platform. This will open a menu of several sharing options.
#Lightshot vs greenshot software#
Compare the similarities and differences between software options with real user reviews focused on features, ease of use, customer service, and value for money. Once the screenshot is open in the Photos app, click the share button, which is located in the top right corner of the screen. Adobe Creative Cloud has 7052 reviews and a rating of 4.7 / 5 stars vs Adobe Lightroom which has 220 reviews and a rating of 4.77 / 5 stars.
#Lightshot vs greenshot windows#
This can be done by locating the screenshot in the Photos app, or accessing it from the Windows File Explorer. Taking a screenshot on a Microsoft Surface is a fairly simple process. The screenshot will be saved to the Pictures folder on the device for easy retrieval. By pressing and holding the Windows button while simultaneously pressing the volume down button, found usually on the side of the device, a screenshot can be taken on a Microsoft Surface. It is typically located between the power button and the volume up button, and slightly to the right of the power button. The Windows button is a physical button located at the bottom of the device, near the power and volume buttons. how to take a screenshot on microsoft surface: Step-by-step guide Press the Windows button and the volume down button at the same time So, if you’re ready to learn how to take a screenshot on your Microsoft Surface device, let’s get started. We’ll also provide some tips and tricks to help you get the most out of your screenshots. Many major technology players are Greenshot, Droplr, ConnectWise Control, Camtasia, Screencastify, ScreenFlow, CloudApp, FastStone Capture, Movavi, Snagit, Loom, Lightshot have been looking into. In this blog post, we’ll discuss the different methods of taking a screenshot on a Microsoft Surface device, as well as how to save and share your screenshots.
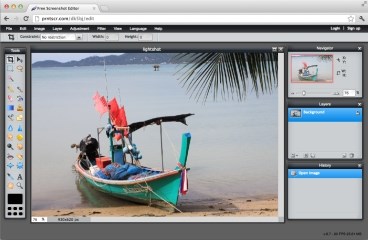
With the right tools and knowledge, you can quickly and easily take a screenshot on your Microsoft Surface device and share it with friends, family, or colleagues. Taking a screenshot on a Microsoft Surface device is easy and can be done in a few simple steps. Whether you’re trying to capture a funny moment, a helpful tutorial, or a memorable moment, screenshots are a great way to capture and share what’s on your screen. Taking screenshots on a Microsoft Surface device is a great way to capture and share important information.


 0 kommentar(er)
0 kommentar(er)
